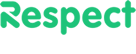Cover your tracks on line
Hide signs you’ve been on this website
If you’re worried someone will find out you’ve been looking at the Equation website, the safest option is to use a computer at a local library, a friend’s house, or at work.
But there are some things you can do to help keep your visits private.
Who can see that I’ve visited Equation?
When you browse the internet on a phone, computer or table, it leaves a record on your device. Your device might save:
- small bits of information called cookies to help the website remember you
- a record of the visit to the site in your internet history
- data from the website, to help it load faster each time you visit
- passwords and usernames you save.
If someone has access to your phone, computer or device then they might be able to see which sites you’ve visited, but there are ways to remove this information and help cover your tracks.
Closing the website quickly
Our website has a “Hide this site” button on every page. It’s usually at the bottom right. Press this any time you need to leave quickly and you’ll be taken to Google.
If you’re using a laptop or desktop computer, try keeping another document or website open in a new tab or window while browsing. This way, if you need to hide what you’re looking at, it won’t look suspicious.
A word of warning – even if you leave the page, someone can use the back button or your browser’s history to see what you were looking at. If you’re worried, clear your history and close the browser window after you’ve left.
Deleting your browser history and cookies
Whenever you use your browser to view the internet, it remembers which sites you’ve been to, what you’ve downloaded, and much more. This is your internet history.
Deleting your internet history and cookies isn’t difficult. But it’s important to know that if you delete your browsing history, someone else using the same device may notice.
If you’re not sure which browser you’re using, in the browser’s toolbar, click on “Help”or the Settings icon. Click the menu option that begins “About” and you’ll see what type of browser you’re using.
Google Chrome
On desktop:
- Open Google Chrome.
- Click on the Chrome menu icon in the top right-hand corner (it looks like three dots).
- Click on ‘More tools’.
- Click on ‘Clear browsing data’.
- A pop-up window will appear. Choose a time range to clear from the drop-down list. For example, ‘the past hour’.
- Tick each box: Browsing history, Cookies and other site data, Cached images and files.
- Click ‘Clear browsing data’.
On mobile:
These steps might be different depending on your phone model:
- Open Google Chrome.
- Click on the three dots in the right-hand corner.
- Click on ‘History’.
- Tick each box: Browsing history, Cookies and other site data, Cached images and files.
- Click on ‘Clear data’.
Firefox
On desktop:
- At the top of the window click on the menu button which looks like three lines.
- Click on ‘History’ icon. It looks like a clock.
- Click on ‘Clear Recent History.’
- A pop up window will appear. Choose a time range to clear from the drop-down list. For example, you can just choose to clear the ‘Last Four Hours’.
- Click on ‘Clear Now’.
On mobile:
These instructions might be different depending on your phone model:
- Open Firefox
- Press the 3 dots in the right-hand corner
- Tap ‘Settings’
- Tap ‘Clear private data’
- Select the data you want to clear and tap ‘Clear data’
Opera
On desktop:
- Go to the ‘Start page’
- Click on the ‘History’ icon, it looks like a clock
- Click on the ‘Clear browsing data…’ button at the top right
- Select how long you want to clear history from, for example ‘the past hour’
- Tick all boxes and press ‘Clear browsing data’
On mobile:
These instructions might be different depending on your phone model:
- Tap the Opera symbol
- Select ‘Settings’
- Scroll down and tap ‘Clear browsing data…
- Select what data you want to clear and tap ‘Clear data’
Safari
To delete history on a desktop or laptop:
- Go to the Safari menu at top right of the screen (looks like a wheel).
- Click on ‘Preferences…’
- A pop up will appear. Select the ‘Privacy’ tab.
- Select the ‘Remove All Website Data…’ button.
For iPhones:
- Go to Settings.
- Go to Safari.
- Scroll down until you see ‘Clear History and Website Data’.
- Tap ‘Clear History and Website Data’ to delete history.
Microsoft Edge
To pick certain websites and delete them from your history:
- Click on the ‘hub’ icon in the top right-hand corner. It looks like 3 lines.
- Click on the history icon. This looks like a clock.
- Hover over the pages you want to delete and click the ‘x’ on the right-hand side.
To delete all your history and saved passwords:
-
- Click on the ‘more’ icon in the top right-hand corner. It looks like 3 lines.
- Click settings.
- Under “Clear browsing data” click “Choose what to clear.”
- Tick each box: Temporary Internet files, Cookies, History, Cached data and files, Passwords, Form data and Download History.
- Click clear.
Internet Explorer (11 and earlier)
The steps below are for a desktop browser and some touch devices. Mobile phones and some devices may be different.
Internet Explorer 11:
- Click the Tools button in the top right of the screen (it looks like a wheel).
- Choose Safety, then click Delete browsing history.
- Tick each box: Temporary Internet files, Cookies, History, Download History, Form data, Passwords, and Filtering data.
- Click on Delete.
To pick certain websites and delete them from your history:
- Tap or click the Favourites button (it looks like a star). This will bring up a drop-down menu.
- Choose the History tab and click. Now you can choose how you want to view your history. You can view sites by date, by most visited and by site
- Right-click (or press and hold) on a site from any of these lists, then click (or tap) ‘Delete’. This will delete the site from your history.
Internet Explorer 10
- Move your mouse to the right-hand side of the page to bring up a side panel. Click on the ‘Settings’ icon (it looks like a wheel shape) and click on ‘Internet Options’.
- Go to the ‘Safety’ menu and select ‘Delete’.
Internet Explorer 9
- Click on the ‘gear’ icon in the top right-hand corner of the screen. It looks like a little wheel. Then click on Internet Options.
- This will make a box pop up, that will already be open on a section called General.
- In this section, scroll to Browser History and then click the Delete button.
- Tick each box: Temporary Internet files, Cookies, History, Download History, Form data, Passwords, InPrivate Filtering data.
- Un-tick the ‘Preserve Favourites website data’.
- Click Delete to clear everything.
Internet Explorer 7 and 8
- Go to the menu bar at the top of the page. Click on the Tools menu and select Internet Options. This will make a box pop up , that will already be open on a section called General.
- In this section, scroll to Browser History and click the Delete button.
- You can select and delete each section: Temporary internet files; Cookies, History; Form data and Passwords.
- You can also just select the ‘Delete all’ button at the bottom to clear everything.
Internet Explorer 6
If you use Internet Explorer 6, go to the menu bar at the top of the page.
- Click on Tools.
- Go to the bottom of the dropdown menu and click on Internet Options. This will open a box with the names of several different sections along the top. You will already be in the section called General.
- In the middle of this box is a section called ‘Temporary Internet Files’. Click on the button marked ‘Delete files’.
- When the box pops up, tick the ‘Delete all offline content’ box and then click OK.
- When your computer finishes deleting your temporary internet files, you will be back in the General Internet Options box.
- Look at the section below called History. Here you can click on the ‘Clear History’ button.
- A pop-up box will ask you if you want to delete all items in your history folder. Click ‘Yes’.
- Click ‘OK’ to close the Internet Options box.
Private browsing (incognito)
When you’re browsing ‘incognito’, the internet browser won’t store what you’ve searched for, sites you’ve visited or cookies on your device computer, mobile or tablet.
Browsing privately like this means you can’t bring back a tab you’ve accidentally closed, because your browser has already forgotten all about it.
A word of warning – if you log into sites like Google, Amazon or Facebook, they will record your activities, whether you’re in incognito mode or not. If you sign into those accounts again, you might see clues of what you were searching for, promoted. Files downloaded in incognito mode are kept, and so are any bookmarks you’ve saved.
Remember, too, that incognito mode may keep your browsing history a secret on your device, but your employer or internet service provider can still see what sites you go to even if it’s in a private tab.
If your phone or device has monitoring software installed, someone still might be able to see what you’re doing, so it’s important to be careful.
Here’s how to set up private browsing to keep your visit hidden.
Google Chrome
In Google Chrome private browsing is called ‘Incognito mode’.
On desktop and mobile:
- Click the 3 dots in the top right of the window
- Select ‘New incognito window’ from the list
- On desktop, you can also press Ctrl+Shift+N to open a new incognito window straight away
- Use the new window to go to Childline
- Once you have finished, close the window to delete any browsing information
If you’re on mobile, the instructions might be slightly different depending on your device.
Firefox
On desktop and mobile:
- Before you visit the Childline website, click on ‘Tools’ in the menu bar.
- Select ‘Start Private Browsing’ from the list.
You can also do this quickly by typing Ctrl+Shift+P together on your keyboard. To stop Private Browsing, select ‘Tools’ again and then ‘Stop Private Browsing’ or typing Ctrl + Shift + P again.
Microsoft Edge
Microsoft Edge
To use Private Browsing on Microsoft Edge you’ll need to open an InPrivate window:
- Press the 3 dots in the top right corner, this might be in the bottom right corner on mobile.
- Select ‘New InPrivate Window’.
- Once you’ve finished, close the window to delete any browsing information.
Safari
On a mac:
- Press ‘file’.
- Select ‘New Private Window’.
On mobile:
- Tap the two squares icon.
- Tap ‘Private’.
- When you’ve finished, tap the two squares and tap ‘Private’ again.
Opera
On desktop:
- Tap the 3 dots in the corner.
- Select ‘Private mode’.
- When you’ve finished, close the window.
On mobile:
These instructions may vary depending on the device you’re using.
- Press the squares button at the bottom to open the tabs
- Tap ‘Private’
- Open a new tab to browse privately
- When you’ve finished, close the tabs
Internet Explorer (11 and earlier)
On desktop:
For Internet Explorer 11 and earlier, here’s how to use Private Browsing:
- Click on the cog icon on the browser toolbar.
- Select ‘Safety’, then click on ‘InPrivate Browsing’. You can also do this by clicking CTRL+SHIFT+P on your keyboard.
- A new window will open with an ‘InPrivate’ image. You can continue browsing as normal in this new window.
- Once you’ve finished your session, close the window and this will delete any browsing information.
Worried your device is being monitored or tracked?
Online and computer monitoring or tracking software, lets someone see what’s happening on a computer.
If monitoring software is being used on your device, it means someone might be able to track:
- The websites you’re looking at
- The calls you make
- What you’re saying in web chats and on message boards
If you’re worried that what you’re doing or saying is being tracked, you can:
- use a different phone to speak to someone
- ask someone you trust if you can use their device.
Protect yourself further – Digital Breakup toolkit
Sometimes, someone can use technology to control, harass or intimidate you. This is called tech abuse. The charity Refuge has put together a toolkit to help you secure your digital devices and platforms against potential tech abuse from a partner, ex-partner or someone in your family.
Equation
Castle Cavendish Works, Dorking Road, Nottingham, NG7 5PN
Equation is a trading name of Equation Nottinghamshire a company limited by guarantee registered in England and Wales.
Limited Company No 4517544 | Registered Charity No 1140240
Follow us
Contact us
Sign up
Jobs
Privacy